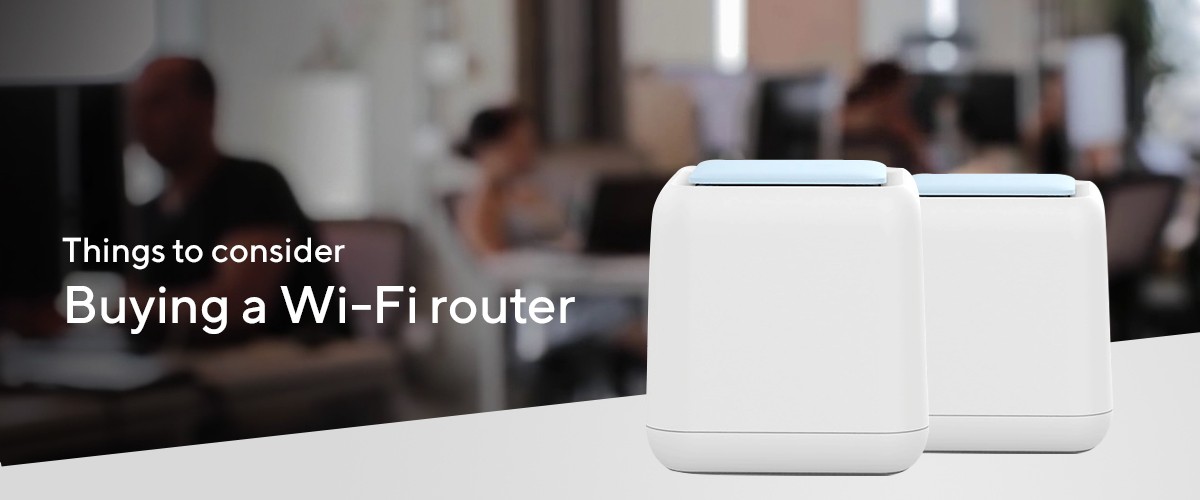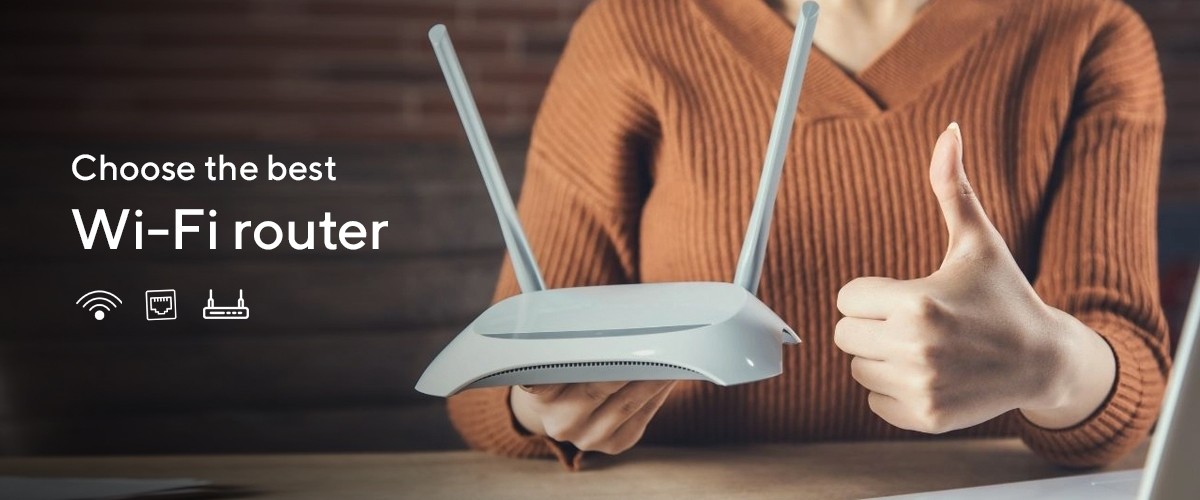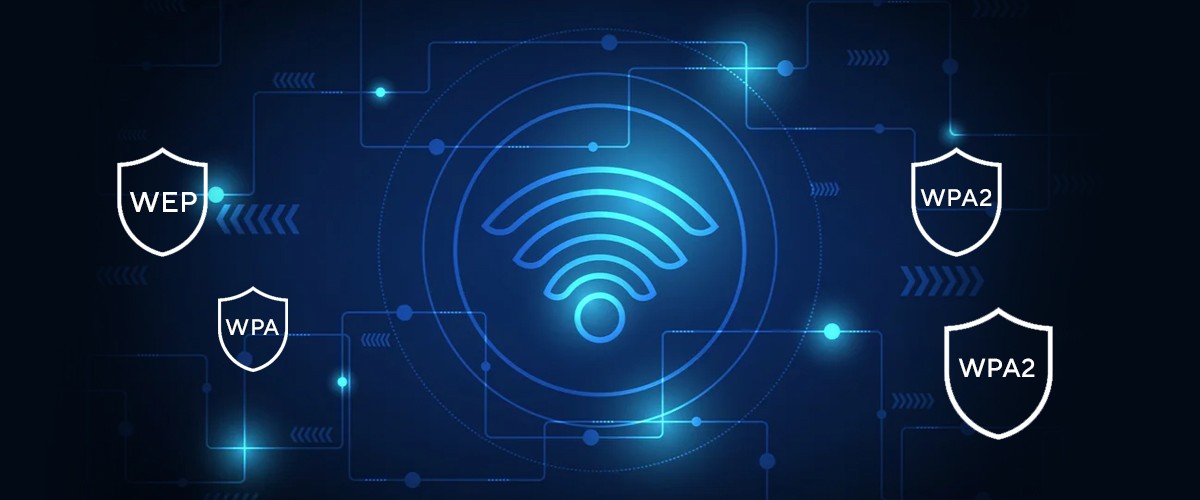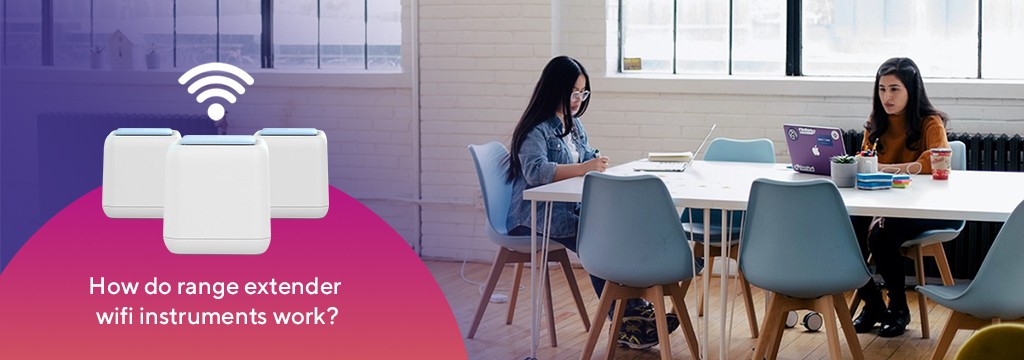A faulty signal or a WiFi router that has been overheated might cause major disruptions in our lives since our daily works are dependent on these routers to a good extent. Your wifi router, helps in streaming of different types of data which help in doing works and functions of our devices. We rely on the internet for information and performing a number of functions. Therefore it must be in good working order and generate powerful signals. A lost connection can disturb your daily routine, but most Wi-Fi difficulties are simple to resolve, so you can get back online quickly.
No connectivity or slow signals:
Cause 1: If your router is outside, you are unintentionally covering a lot of outer world space, which reduces signal strength.
Fix 1: Move your router to a more central place if possible. The closer your router is to the centre of your service area, the better the reception throughout your home will be.
Fix 2: Reaching in numerous directions can be made easier by switching between fully vertical and totally horizontal postures.
Cause 2: Consider switching to a less busy channel if your router overlaps with neighbouring networks in specific rooms. Other routers may be interfering with yours if you live in an apartment building.
Fix 1: Try NetSpot for Mac and Windows (and Android) or Wi-Fi Analyzer for Android, all of which are free.
Fix 2: To increase the range of your main network, consider acquiring a wireless repeater or configuring an old router to act as one.
A specific device is not able to connect to the wifi: Turning off your device’s Wi-Fi and then re-enabling it, or repeating the process with the router, may not always work. Then you’ll need a quick repair.
Fix1: Delete your current network from your device’s stored networks list, then reconnect.
Fix2: If you’re using Windows 10, type “wifi troubleshooting” into the search bar and select Identify and Repair Network Issues from the results. You may, however, use Wireless Diagnostics on MacOS. Click the AirPort (Wi-Fi) icon on the menu bar while holding down the Options key. Follow the on-screen instructions after finding Open Wireless Diagnostics.
No device can connect to your wifi router: You’ve tried everything, including hooking your laptop straight into your router using an Ethernet connection, but still no luck. It’s time for an immediate fix:
Fix 1: Check a monitoring service such as Downdetector to see if other users in your area are experiencing issues.
Fix2: One of the issues that can be resolved by resetting your router is the inability to connect. The router should default to factory settings after 30 seconds of pressing the reset button on the back of the router with a paperclip. To get everything set up correctly, follow our guide to setting up a wireless router.
Router crashing: Consider doing a full reset on your router if it has to be restarted frequently. You’ll find a Reset button on most routers that you may press with a paperclip. After 30 seconds, the router should revert to factory defaults. If everything is properly established, use our guide on setting up a wireless router, or it’s time for a quick remedy. Fix1: Purchase a new wifi router
A recent update broke Wifi: Some consumers were unable to connect to their Wi-Fi networks or even notice a Wi-Fi connection after updating to Windows 10 in mid-2020 due to issues. Similar changes to iOS, Android, and other platforms have caused Wi-Fi connections to be disrupted in the past. Some solutions will assist you in resolving your issue.
Fix1: Wait for a fresh update patch to fix the present problem.
Fix2: If the following option does not resolve your issue, it is time to accept that your present wifi router is incompatible with the latest upgrade and that you must get a new one.
MAC address Restrictions: MAC address filtering is a feature that many network routers support. Although this capability is disabled by default, router administrators can enable it and limit connections to only specific devices based on their MAC address number. A short repair will assist you in resolving the issue:
Fix1: Check the router to see if MAC address filtering is turned off or if the device’s MAC address is listed among the permitted connections.
Overheating of wifi routers: A home network router generates heat when downloading huge files or streaming data for long periods of time. Routers might overheat if they are subjected to a strong load for an extended period of time. An overheated router acts erratically, removing devices from the local network and eventually crashing. Your problem will be resolved with a rapid remedy.
Fix1: Shutting down the router and letting it cool down addresses the problem temporarily, but if it happens frequently, make sure it has adequate airflow and consider transferring it to a cooler place.
Fix2: Although most home routers can handle ten or more connected clients, if there are too many devices actively using the network at the same time, it is advised to add another wifi router to avoid similar overloading symptoms.
Outdated or failed firmware: Routers do break down over time as a result of constant use. The circuitry of network equipment can be damaged by lightning strikes and other electrical power spikes. Repairing a network router is rarely practical due to its small number of moving parts. As a result, a short repair will allow you to resolve this issue.
Fix 1: To assist with emergency troubleshooting, have several extra wires and a cheap backup router on hand.
Fix2: Try updating the firmware on your wifi router because newer firmware may have remedies for signalling or overloading issues.
Fix3: If firmware upgrades have had no effect on enhancing the functionality of your Wi-Fi router, it’s time to replace it. It’s also worth noting that, in order to minimise wifi router failures, it’s a good idea to change your router on a regular basis.
Mismatched Wi-Fi settings: Incompatibility in settings between two Wi-Fi devices (such as the router and a PC) is a typical source of wireless network configuration disputes, preventing them from completing a network connection. To guarantee that all Wi-Fi devices are compatible, check the following settings:
Fix1: Network mode: To support all versions of Wi-Fi utilised by network clients, a router must be activated. Routers configured in 802.11g only mode, for example, will not handle 802.11n or older 802.11b devices. Change the router to mixed mode to fix this type of network failure.
Fix2: Security mode: Several network security protocols are supported by most Wi-Fi devices (typically, variations of WPA and WEP). All Wi-Fi devices on the same local network, including routers, must utilise the same security mode.
Fix3: Security key: Passwords or sequences of letters and digits are used as Wi-Fi security keys. All devices connecting to a network must be set up to use a Wi-Fi key that the router recognises (or wireless access point). Many home network routers (access points) only support a single key that must be shared by all devices. Some newer routers hold multiple Wi-Fi security keys instead of just one, allowing alternative key configurations for local devices.
 Free Express Shipping
Free Express Shipping